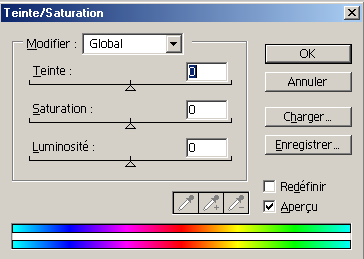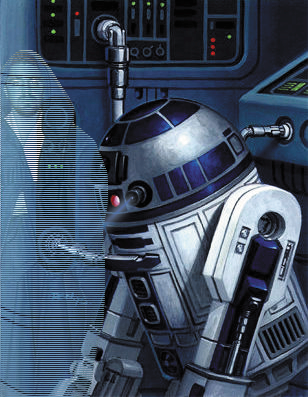|
|
|
Introduction : Depuis « Un nouvel Espoir » en 1977, les hologrammes font
partie intégrante de l’univers de Star Wars, au même
titre que les sabres lasers. Ils apparaissent lors de toute communication
avec les différents personnages. L’hologramme ci-dessus
est extrait de l’Episode 2, au moment ou Mace Windu prend contact
avec Anakin. Il est désormais possible de faire ses propres
hologrammes avec le logiciel Adobe Photoshop 5.0 ou supérieur.
La première étape pour créer son hologramme est
de prendre une photo de la personne qui sera hologramme devant un drap
blanc (c’est la même technique que pour le fond bleu utilisé par
ILM) ou, si c’est une photo récupérée sur
le net, ne pas la prendre avec trop de détails en arrière
plan, cela facilitera le « découpage ».
1 – Ouvrir Photoshop, puis la photo d’origine,
préalablement enregistrée sur son PC. Avec le rectangle
de sélection (M), sélectionnez la photo, copiez la et
ouvrez une nouvelle image où vous collerez votre sélection.
Cela évitera de détériorer la photo d’origine
en cas de problème. 2 – Ouvrez une nouvelle image et collez votre sélection. Vous pouvez mettre du noir ou toute autre couleur en fond pour mieux distinguer votre « collage ». Cette couleur de fond sera plus tard remplacée par une image. Sélectionnez le calque où se trouve votre « collage »,
allez dans le menu « Image », puis « Réglages » et
enfin cliquez sur « Teinte et Saturation ». Réglez
la couleur jusqu’à ce que l’image adopte une teinte
bleutée.
3- Ouvrez (encore) une nouvelle image : - En largeur, mettez 1 Pixel Puis
cliquez sur « OK ». - Sélectionnez l’image 4 – Retournez sur votre image adoptant désormais une image de couleur bleue. - Dans le menu « Calque », cliquez sur « Ajouter
un masque de fusion » puis sur « Tout faire apparaître » Vous avez déjà une première ébauche de se que sera votre hologramme ! 5 – Ajoutez un fond à votre image, 6 – Pour ajouter une lueur bleutée à votre hologramme, Voilà enfin votre hologramme terminé. Voici le résultat :
J’ai ajouté un faisceau à D2 pour qu’il « diffuse » l’hologramme.
Faites comme bon vous semblera. |